Webinoly 是一個完整的 LEMP 安裝套件,包含 Linux Ubuntu + Nginx + MariaDB 和 PHP;它也允許根據您的需求單獨安裝特定的組件,對於 WordPress 網站而言,WordPress 網站最受信賴的組態方式之一,使用 Webinoly 僅需一個步驟便能完成。
自從我在 v1.13.0 版本後停止更新相關文章,現在 Webinoly 已經更新到 v1.18.7 版本了,新增了許多功能、指令和安全性改進。最新版本支援 Ubuntu 24.04、HTTP/3,以及 MySQL 8.4 LTS。
安裝 Webinoly
1 – 更新並升級操作系統
在安裝 Webinoly 之前,請先更新並升級您的系統:
sudo apt update
apt list --upgradable
sudo apt -y upgrade
sudo apt -y autoremove2 – 安裝 Webinoly
執行以下命令下載並安裝 Webinoly:
# Webinoly NGINX Installation
wget -qO weby qrok.es/wy && sudo bash weby3 – 設定 HTTP 身份驗證
Webinoly 為保護 WordPress 後台登入頁面 (wp-admin / wp-login),提供了 HTTP Authentication 身份驗證。安裝完成後,請新增一個管理員帳號:
sudo httpauth -add4 – 啟用 www-data 用戶的 SFTP
為了避免在新增站點時出現錯誤,請為 www-data 用戶啟用 SFTP:
sudo webinoly -login-www-data=on5 – 新增 WordPress 站點
你可以選擇安裝乾淨的 WordPress,或啟用 Nginx FastCGI Cache 伺服器快取,都可以自由選擇。
安裝純淨的 WordPress:
sudo site example.com -wp安裝帶有快取的 WordPress:
sudo site example.com -wp -cache=on回應:
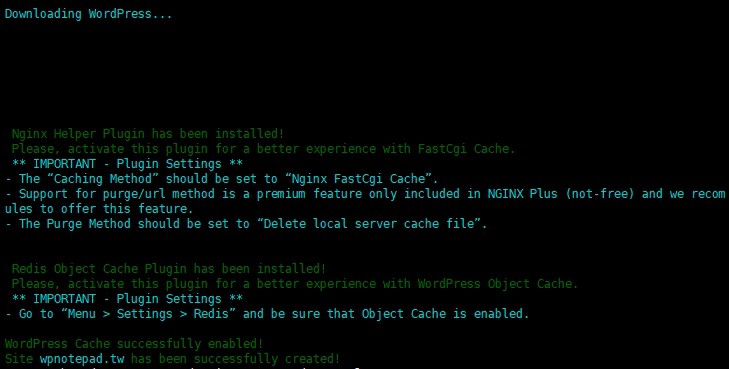
內容意思如下:
Nginx Helper 外掛已安裝 ! 請啟用此外掛以獲得更好的 FastCgi Cache 體驗。
** 重要 – 外掛設定 **
「快取方法:應設置為 Nginx FastCgi 快取」。
對 purge / url 方法的支援是僅包含在 NGINX Plus (非免費版) 中的高級功能,我們建議不要信任使用第三方 NGINX 模組來提供此功能的解決方案或工具。
清除方法應設置為「刪除本地伺服器快取文件」。
Redis 對象快取外掛已安裝 ! 請啟用此外掛以獲得更好的 WordPress 對象快取體驗。
** 重要 – 外掛設定 **
轉到「選單 > 設定 > Redis」並確保啟用對象快取。
WordPress 快取已成功啟用 !
在安裝過程中,系統會提示您啟用已預裝的 Nginx Helper 和 Redis Object Cache 外掛,請在 WordPress 後台啟用這些外掛,以獲得更好的快取體驗。
Nginx Helper 外掛的詳細設定方法,請閱讀我之前寫的文章:
如何正確設置 FastCgi Cache 加速您的 WordPress 網站
6 – 安裝 Let’s Encrypt SSL 證書
為你的站點啟用 HTTPS:
sudo site example.com -ssl=on最後,你是否選擇將 WordPress wp-admin 登錄中的 HTTP Authentication 驗證 打開 / 關閉:
sudo httpauth example.com -wp-admin=off啟用 HTTP Authentication 基本身份驗證後,WordPress REST API、應用程式密碼和 XML-RPC 有可能無法運行,需要額外的設定。
快速設定範例:
# Webinoly LEMP 安裝
wget -qO weby qrok.es/wy && sudo bash weby
# 安裝 WordPress 站點和 FastCGI Cache 伺服器快取
sudo site example.com -wp -cache=on
# 安裝 SSL Certificate (HTTPS) 證書
sudo site example.com -ssl=on
# 訪問你的站點 https://example.com 並完成 WP 設置
# Webinoly 保護 WP 後台登入頁面 (wp-admin / wp-login),創建一個管理員驗證用戶。
sudo httpauth -add
# 允許 www-data 用戶通過 SFTP 上傳和修改文件
sudo webinoly -login-www-data=on7 – 驗證完整性測試
首次安裝後,請驗證與 Webinoly 和你的 Web 伺服器相關的文件的完整性。
sudo webinoly -verify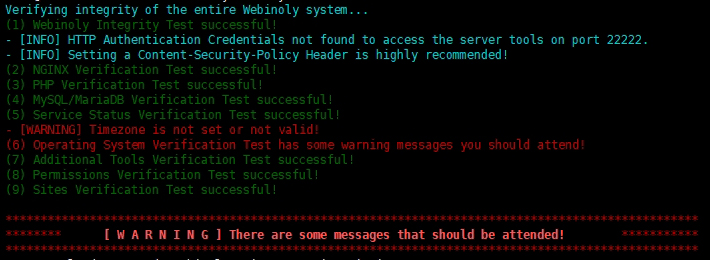
8 – 設定時區
發現第 6 項出現紅字,因為我們沒有告訴伺服器的時區,為了確保伺服器時間正確,請設定伺服器的時區,例如:設置為台北 Taipei。
sudo webinoly -timezone=Asia/Taipei其它的安裝問題
如果安裝 Webinoly 安裝包時,遇到 Certbot 安裝錯誤,這個原因是 Let’s Encrypt 已將所有內容移至 SNAP。
這完全超出了作者的控制範圍,因為那是現在的官方倉庫,可能是官方伺服器、網路問題造成安裝 Certbot 失敗。
你可以嘗試手動重新安裝 certbot:
sudo apt-get install snap
sudo snap install core
sudo snap install --classic certbot
sudo ln -s /snap/bin/certbot /usr/bin/certbot重新驗證一次 Webinoly 完整性
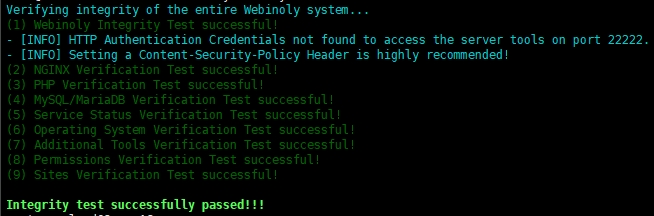
Vultr VPS 安裝問題
另一個常遇到的問題,在 Vultr VPS 主機上安裝 Webinoly 可能會失敗,這是因為安裝過程中需要通過 11371 埠,而 Vultr 的 UFW 可能會阻止該埠。
如果你不熟悉 UFW 的設定,建議禁用 UFW。
ufw disable
Webinoly 安裝好之後,請用瀏覽器輸入你的 VPS IP 測試一下,出現 Welcome to nginx! 文字,表示安裝成功。
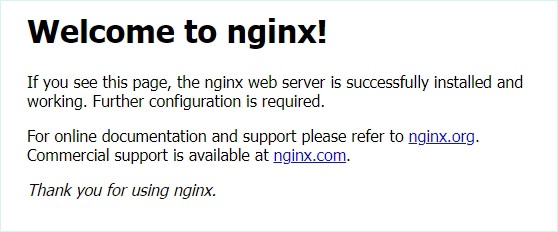
捐贈
如果,你長期使用 Webinoly 作為伺服器的網站管理,我希望能小額贊助作者 Cristhian Martinez Ochoa,讓這麼好用安裝包可以繼續下去。
Webinoly 贊助方法:
Webinoly 已經開始明確為贊助方式,你有贊助才能看到詳細的指令內容,請多給 Webinoly 一些支持。
請到官網最下方,目前有三種贊助方式,PayPal · GitHub Sponsors · Bitcoin 請任選一種點擊贊助。

Photo by Volodymyr Kozhevnikov on Unsplash

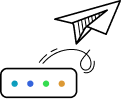
發佈留言